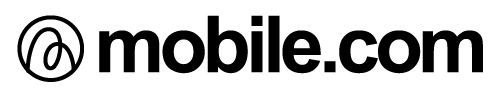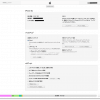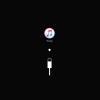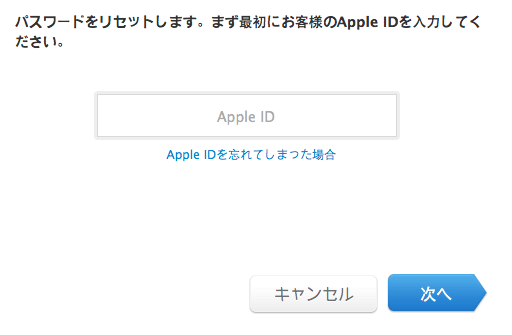
Apple IDを他の人に知られてしまったり、古いiPhoneを家族に譲りたいなど、Apple IDの変更をしたいと思う事ありますよね。だけど、いざやって変更しようとしたら、よく分からなかったり、変更が出来なかったりと、困ってしまう人が多いようですね。そんな訳で、今日は【Apple IDの変更方法と出来なかった時の対処方法】をご紹介したいと思います。
Apple ID変更する前の事前準備
- 最新のOSにアップデート→PCへのバックアップ
- iPhoneの『設定』→『iCloud』→『サインアウト』
- iPhoneの『設定』→『iCloud』→『iPhoneを探す』→『iPhoneを探す』を『OFF』にする
- iPhoneの『設定』→『iTunes Store&App Store』→『Apple ID』→『サインアウト』
- iPhoneの『設定』→『FaceTime』→『Apple ID』→『サインアウト』
- iPhoneの『設定』→『メッセージ』→『送受信』→『Apple ID』→『サインアウト』
以上、6項目を行って下さい。上記の項目を行わず変更をすると、新しいIDの設定を終えた後、何度もIDとパスワード入力画面が出てきてしまう恐れがあります。
Apple IDの変更
Apple IDアカウント管理ページ(https://appleid.apple.com)にアクセス→『Apple IDを管理』→今使用中の『Apple ID』と『パスワード』を入力→『サインイン』→『Apple IDとメール
アドレス』の『編集』→『新しくするメールアドレス』を入力→『保存』すると、新しく登録したアドレスに確認のメールが届きます。
届いた確認メールの本文内の『今すぐ確認>』→新しくした『Apple ID』と『パスワード』を入力→『メールアドレスの確認』これでApple IDの変更が完了です。
『事前準備』で『サインアウト』してある項目に新しい『Apple ID』と『パスワード』で、今度は『サインイン』して下さい。
変更が出来ない時の原因
《登録可能条件が満たされていない》
- 8文字以上の文字列
- 『英大文字』・『英小文字』・『数字』を少なくても1文字ずつ入力
- 同じ一文字を3回以上連続で入力できない
- Apple IDと同じ文字列はNG
- 過去1年間以内に使った文字列は使えない。
以上、5項目が原因の可能性が高いので、一度確認をして下さい。
《電波状況が悪かった》
Apple IDを変更する時、モバイルデータ通信かWi-Fiの環境で行う必要があります。変更の途中で画面が進まない時は、電波状況の確認を行って下さい。
【追記】
Apple IDのメールアドレスの変更の仕方
iPhoneの『設定』→『iCloud』→『自分のアカウント名』→『連絡先情報』→『メールアドレスを追加』→『新しく使いたいメールアドレス』を入力
確認のメールが新しくしたメールアドレスに届きます。
iPhoneの『設定』→『iCloud』→『自分のアカウント名』→『連絡先情報』→古いメールアドレス→『メールアドレスを削除』古いメールアドレスを消した事により、新しいメールアドレスが使えるようになります。
以上が、【Apple IDの変更方法と出来なかった時の対処方法】となります。
メールアドレスの追加をする事で、複数の『Apple ID』を持つ事は可能です。ですが、やはりそれも『メリット』と『デメリット』とあるので気を付けて下さい。一応、複数の『Apple ID』をもつ『メリット』は
- iCloudの無料容量が使用できる…無料分を使う事が可能ですが、容量分のiCloudを利用する為には”その都度、アカウントの切り替えが必須”
- アプリの履歴を個別管理が出来る…メイン用とサブ用の2つのIDを使う事が可能だが、やはりこちらも”その都度、ログインとログアウトの操作を行う事が必須”
- 子供用のiPhoneの管理が出来る…ふるいiPhoneを子供用に持たせる時に便利ですが、無駄にインストール履歴が残ります。
『デメリット』は
- 増えすぎると管理が大変…あまり増やし過ぎると、管理が疎かになってしまうかもしれません。
- メールのチェックが大変…複数あるという事は、その分のメールアドレスが存在しますよね。購入履歴などがあった時、メールが送信されるので、チェックするもの一苦労になる可能性があります。
『メリット』・『デメリット』を考慮してから、増やしたりして下さいね。
iPhoneの分からない事や困った事がありましたらお気軽に当店『mobile.com 岡山総本店』にお越しください。