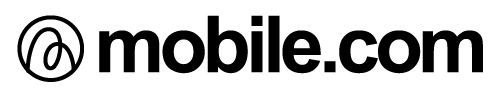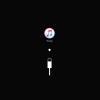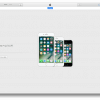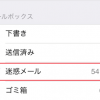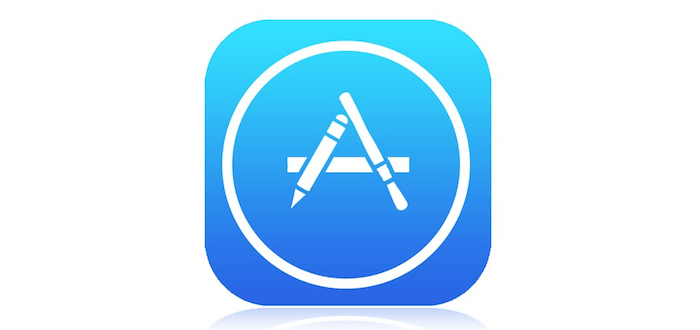
アプリのアップデートがされているので、アップデートをしようとしたり、アプリをインストールした時に、ホーム画面のアプリのアイコンが表示されずっと待機中のままだったり、『入手』→『インストール』をタップしてもずっとクルクル回って、インストールを開始したと思ったら、『入手』に戻る。
などの経験された事ありませんか?
今回はそんな【アプリがインストール中に止まってしまう時の対処方法】をご紹介いたします。
再起動をする
やっぱり、なんと言っても最初に試すのは『再起動』ですね。再起動をしてからもう一度アプリをインストールしてみてください。これで、インストールが出来る様になる事もあります。
時間を空けてから再インストール
10分ぐらい時間を空けてから、もう一度試みてください。これで、インストールが出来る事が多いですね。
容量の確認
iPhoneの容量不足でインストールが出来ない場合もあります。iPhoneの『設定』→『一般』→『ストレージとiCloudの使用状況』→ストレージの『ストレージを管理』をタップすると『使用可能』の容量が確認ができます。また、ここで一番容量を使用しているアプリが表示されるので、インストールしたいアプリの容量が足りなければ、これを参考にして、不要なアプリやデータは削除してください。
インターネットに接続確認
iPhoneの『設定』→『モバイルデータ通信』→『モバイルデータ通信』がオン
インターネットが使用できる設定になっているのかを確認して下さい。
一度に複数のアプリをインストール
さすがに一度にたくさんのアプリをインストールしようとすると、『待機中』となってしまい、インストールがなかなか進まない事があるので、アプリは一つずつインストールしてください。
Wi-FIネット回線の接続環境を確認
iPhoneの『設定』→『Wi-Fi』→オンにする(→表示されたネットワークを選択パスワー
ドを入力)
Wi-Fiを使用している場合、Wi-Fiの電波が入っている事を確認して下さい。もし、電波が入っていない場合や弱い場所にいる場合は、電波がきちんと入る場所に移動して下さい。また、モバイル通信回線の場合も同様に『4G』や『LTE』の電波がきちんと入る場所に移動して行って下さい。
機内モードのオン/オフ
iPhoneの『設定』→『機内モード』→オン/オフの切り替え
一度、機内モードをオンにして、オフにする事で電波が改善されアプリを再インストールすると、インストールを開始する場合もあります。
App Storeのアカウントに再ログイン
iPhoneの『設定』→『iTunesとApp Store』→『Apple ID』→『サインアウト』→『Apple ID』
と『パスワード』を入力→『サインイン』→再インストール
App Storeを一度ログアウトして、再ログインするとインストールを開始する場合もあります。
iTunesでアプリをインストールしiPhoneへ同期
iTunesを使用するので、パソコンが必要となります。
- パソコンとiPhoneを接続する
- iTunesのインストール
- パソコンでiTunesを起動してApp Storeからアプリをインストールする
- iTunesのライブラリからAppを開いて画面右上の『iPhone』を開き
- インストールしたいアプリの右側にある『インストール』をクリックして画面右下の『適用』をクリック
iPhoneのホーム画面上にアプリが表示されているはずです。
インストール中に止まったアプリを一度削除する
iPhoneの『設定』→『一般』→『ストレージとiCloudの使用状況』→『ストレージを管理』→消したいアプリを選択→『Appを削除』
画面上で『インストール中』と表示されたアプリはアイコンを長押しをしても、削除する事が出来ません。
その場合は、上記の方法で削除してください。
ただし、一度削除してしまうと、高い確率でアプリ内のデータも削除される可能性がありますので、注意してください。
それ以外でのiPhoneのお困りごとなどありましたら、当店にお越しください。