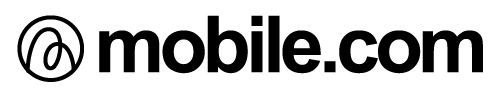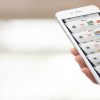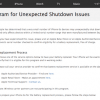iPhoneが突然フリーズして動かなくなった!
そんな経験で困ったことはありませんか?
状況に応じて対応することによって、改善される場合があります。
目次
1,このような経験はありませんか?
- アプリを起動するとフリーズする
- 突然フリーズして動かない
- パスコードの解除後に固まる
- アップデート後にフリーズする
他にもiPhoneがフリーズして動かなくなるタイミングがあるかとは思いますが、フリーズしてしまうと動かなくなり大変困ります。
そんな時、どうやって対処すればいいのかなど、対処法についてご紹介します。
また、なぜフリーズしてしまうのかについても知っておく事で事前にトラブルを回避出来るかもしれません。
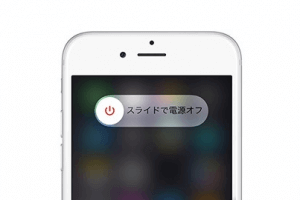
2,フリーズする原因は?!
フリーズするタイミングはそれぞれですが、簡単に言ってしまえば負荷が掛かり過ぎていることや、ハードウェアの故障だったりします。
iPhoneは小型ながら高性能ですが、時代の進化により機能は増え続けていますが、その機能をストレス無く動かすにはそれだけの処理能力が必要になります。しかし、今現在の処理能力には限界がある為、複数の作業を同時に行なったりする事によってフリーズを起こしてしまいます。
2-1,アプリを複数起動させると?
iPhoneのアプリを複数同時に起動してしまうと、本体内部で混乱が起きてしまい、負荷が掛かる事によって固まり、フリーズを起こしてしまいます。
2-2,アップデート後にフリーズ?!
最新にアップデートしたらフリーズした。最近よくありますが、最新のソフトウェアの不具合によりフリーズすることがあり、最新版でのアップデートの際は公開されてすぐにアップデートをするのではなく、様子をみてから行ないましょう。
3,フリーズ時の対処法
フリーズする原因は様々ですが、そんな時の対処法を順に解説します。
3-1,強制再起動
突然のフリーズ時などに有効な方法ですのでまずは試してみましょう。
- 電源ボタンとホームボタンを同時に押す
- 画面上にリンゴマークが出るまで押し続ける
- リンゴマークが出たらボタンを離す
- 通常画面まで戻れば完了
3-2,タスクの終了
アプリの起動時などでフリーズした場合の対処方法です。
- ホームボタンを2回連続で押す
- タスク画面で下から上にスワイプする
- 全てのアプリが無くなれば完了
4,タスクの終了でも直らない時は
全てのアプリを終了しても改善されない場合は、よくフリーズを起こすアプリを一度削除し、再インストールする事で改善される場合があります。但し、アプリを削除するとセーブデータが消える場合がありますので事前にバックアップを取り、自己責任でしましょう。
- 通常画面で削除するアプリの上で長押し
- アイコンの右上にあるXマークのバッジをタップ
- アプリが消えたら一度ホームボタンを押す
- appStoreのアイコンをタップ
- 画面右下の”アップデート”を選択する
- 購入済みリストから削除したアプリを選択
- クラウドマークをタップして再インストール
- インストール出来たら完了
5,iPhoneの復元方法
上記の手順でも改善されない場合や、アップデートの不具合などには有効な方法ですが、バックアップが無い場合データが消えてしまいますのでご注意下さい!
iPhoneからiTunesにバックアップする方法(Mac)
※iPhoneの復元方法については、お使いのパソコン環境などによって異なります。
6,まとめ
iPhoneが突然フリーズしてしまうと大変困ります。そのような事が起きてしまった場合に上記手順を覚えておくと良いかもしれませんね。大体のフリーズは強制再起動でなおる事が多いので、まずは強制再起動を試してみましょう。