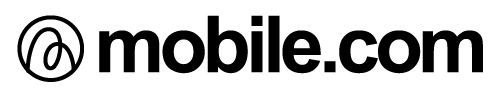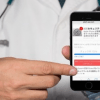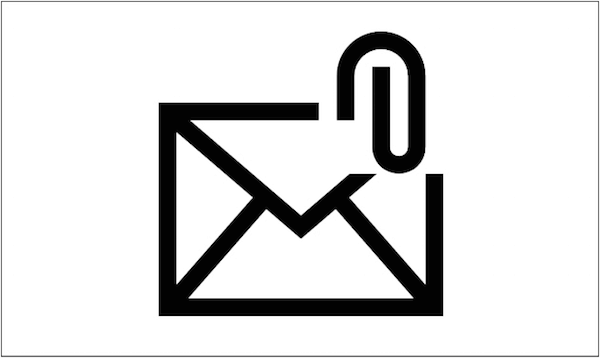
メールを作成している途中で、写真を添付しようと思った時、『写真アプリ』からコピーしてペーストしている方いませんか?
実は、メールを作成したまま、【簡単に写真などを添付する方法】があるんです。という事で、今日は【iPhoneのメールで簡単に写真などを添付する方法】をご紹介いたします。
iPhoneにメールを作成中に画像を簡単に添付する方法
『作成中のメールを長押し』をして『メニュー』を表示→『右端の三角をタップ』→『写真またはビデオを挿入』→『写真アプリ』起動→添付したい写真などを選択→メールの本文に写真など添付されます。
上記の方法なら、『メールアプリ』を終了させなくても、簡単に写真などを添付できます。
複数の画像を添付したい時
メール作成中にホームボタンを押す→iPhoneの『写真』→『選択』→添付したい画像を選択→左下のアイコン→『コピー』→ホームボタン2回押す→作成中のメールを選択→長押しして『メニュー』を表示→『ペースト』→本文に選択した画像が添付されます。
これで、一度に沢山の画像を添付する事が、簡単になりますよ。
メールのサイズが大きい場合
メールのサイズが大きい時、送信できない可能性が出てきます。その時は、イメージサイズを小さくする為の画面が表示されます。イメージサイズを変更する事で、メールサイズを小さくする事が出来るので、送信する事が出来るようになります。
- au(@ezweb.ne.jp)・・・3MB
- Softbank(@i.softbank.ne.jp)・・・1MB
- docomo(@docomo.ne.jp)・・・10MB
- iCloudメール・・・20MB
- Gmail・・・25MB
- Yahoo!メール・・・25MG
現在ご利用中のキャリアだけでも、これだけ違いがあるので、気を付けて下さい。ここ最近のiPhoneのカメラ機能は性能があがり、写真などの画像もとてもきれいに撮影できますよね。
ですので、設定を間違えると、きれいな写真などの画像を撮影できても、iPhoneで送信できなくなってしまうので、気を付けて下さい。例え相手がPCで受信するとしても、写真などの画像サイズは最高でも『3MB以内』にした方が、送信可能です。
また、昔からマナーとしては、送信したい写真などの画像は、『1MB以内』が良いと言われているので、覚えていて損はないですよ。
添付されていた画像などを保存・コピー
画像を長押しをして『メニュー』表示→『画像を保存』→カメラロールに保存されます
画像を長押しをして『メニュー』表示→『コピー』→メモやメッセージ本文にペーストで出来るようになります。
画像などを転送
画像を長押し→『メニュー』表示→転送したいアプリを選択
これで、楽に『Twittre』や『Facebook』などに転送が出来ます。
添付ファイルを開く
iPhoneの『メール』アプリは、メッセージに添付された動画・Microsoft OfficeやiWorkのドキュメントやPDFファイルなどの添付ファイルを開く事が出来るのです。
添付ファイルが付いているメッセージを開くと同時に添付ファイルのダウンロードが開始されます。ダウンロードが完了したら、『添付ファイル』→ファイルが表示されます。
添付ファイルの転送
添付ファイルを長押し→『メールで送信』→これで、添付されたファイルを転送する事が可能です。仕事での大事な資料などには、とても重宝しそうな機能ですよね。
動画の保存
動画を長押し→『メニュー』を表示→『ビデオを保存』→カメラロールに保存されます。ただし、ドキュメントやPDFなどの添付ファイルは保存できないので、注意して下さい。
iPhoneの分からない事や困った事がありましたらお気軽に当店『mobile.com 岡山総本店』にお越しください。