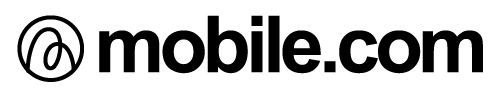iPhoneで写真を撮影したりするのは、もう当たり前の行動ですよね。
しかしそのまま、iPhoneに画像を保存しておくと、ストレージがすぐいっぱいになってしまいます。
iPhoneのストレージがいっぱいになってしまう前に写真をPCに転送・保存をしたらどうでしょうか?
と、言う事で今回は、【PCに転送・保存する方法】をご紹介したいと思います。
画像をPCに転送させる3つの方法
iPhoneの画像をPCに転送させる方法は次の通りです。
- USBケーブルを使用しての同期
- iCloudのフォトストリーム
- LINEを使って画像のみを転送
1,USBケーブルを使用しての同期
iPhoneとPCをUSBケーブルでつなぎ、iTunesでiPhoneと同期させる方法です。ただし、何かの拍子でトラブルが起こると、写真が削除されるリスクがあります。
では、上記の事を気を付けてやってください。
iPhoneとPCをUSBケーブルでつなぐ
『このコンピュータを信頼しますか?』と問われるので、『信頼』を選択→PC側のiTunesを起動
※転送された画像はエクスプローラーの『ライブラリ』の中にある『ピクチャ』に入ってます。
転送された日付ごとにフォルダ内に入っています。
PCからiPhoneに転送したい時
- PCからiPhoneへ転送したい画像を準備
- キーボードの『Winキー』と『Xキー』を同時に押す
- 表示の項目から『エクスプローラー』を選択
- 『ピクチャ』を選択
- 『ホーム』が選択されている事を確認
- 『新しいフォルダ』を選択
- フォルダに名前をつけて作成
- 作成したフォルダにiPhoneに転送したい写真を保存
- iTunesを起動し立ち上げ、iPhoneをPCをUSBケーブルでつなげる
- iTunesの左上にiPhoneのマークが表示されるので、これを選択
- iTunesの左側に『写真』という項目があるので、選択
- 『写真を同期』という項目があるのでここにチェックを入れる
- 『選択したフォルダー』にチェックを入れる
- 右下の『適用』をクリック→転送開始
※その際、iPhoneに転送される画像のストレージを確認して下さい。選択した画像が多すぎると、iPhoneのストレージをオーバーさせてしまいます。
『写真を同期』という項目が見つからない時は『iCloudフォトライブラリ』が『OFF』になっているか確認
iPhoneの『設定』→『写真とカメラ』→『iCloudフォトライブラリ』をOFF
OFFにしたら一度USBケーブルをはずし、再度つなげてから実行して下さい。
iCloudのフォトストリーム
iPhoneの『設定』→『iCloud』→『写真』→『自分のフォトストリーム』→ON
iCloudのフォトストリームを使用する時は、Wi-Fiが接続できる環境下であれば、自動的にiPhoneの画像をPCに転送してくれる便利機能。
PCにiCloudをダウンロード
手元にあるPCにiTunesがダウンロードされてると、『iCloudコントロールパネル』もダウンロードされています。無い時はダウンロードしてください。PC側のiCloudを開くと『写真』という項目があるので、チェックが入っている事を確認してください。この設定をしてあれば、iPhoneがWi-Fiが接続できる環境下になった時、自動でPCへ転送をしてくれます。
PC版のLINEをダウンロード
手元にあるPCにLINEをダウンロードしてください。
- PC版LINEを起動
- 『友だちの追加』をクリック。
- 『グループ作成』を選択
- グループ名を入力し『保存』
後はiPhone側のLINEを開き、作成したグループの右下にあるアルバムを作成し、画像を追加するとPC側のLINEでも表示され、保存が可能です。
以上が、iPhoneからPCへの移動・保存方法でした。
iPhoneの分からない事や困った事がありましたらお気軽に当店『mobile.com 岡山総本店』にお越しください。