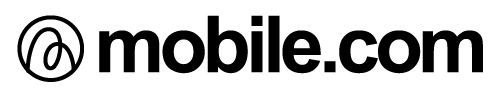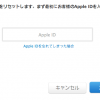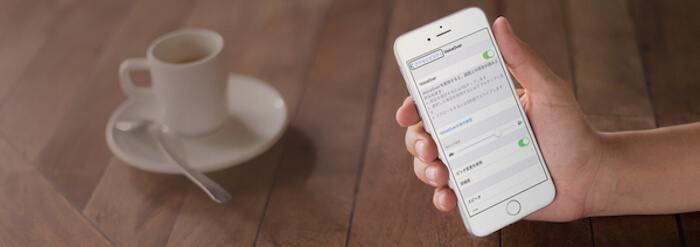
車を運転中など、iPhoneの画面を見れない時ってありますよね。
そういった場合に役立つのが『VoiceOver』機能。
『VoiceOver』機能とは
iPhoneの画面の読み上げてくれる『アクセシビリティ』機能の事です。画面が見えていなくても、画面に触れるだけで、指の下にあるものを音声で教えてくれて、『VoiceOver』専用のジェスチャーで、画面を操作できるのです。
VoiceOverをON
iPhoneの『設定』→『一般』→『アクセシビリティ』→『VoiceOver』→ON
『VoiceOver』をONにすると、スワイプやタップなどの操作方法が変わるので、それは次でご紹介します。また、iPhoneのホーム画面に戻り、アイコンをみて見ると、アイコンに枠がつきます。枠がついている所が、現在選んでるアイコンです。
『VoiceOver』のジェスチャー
- 画面タップ・・・『項目』を音声読み上げ
- ダブルタップ・・・『選択した項目』を実行
- 右フリック・・・『次の項目』へ移動
- 左フリック・・・『前の項目』へ移動
- 三本指で上下にスライド・・・画面がスクロール
以上が『VoiceOver』での操作方法となります。
VoiceOverのが文字入力
『VoiceOver』がONになっている時は、指が触れているキーボードの文字を読み上げてくれます。入力した際も読み上げてくれます。ただしこの文字入力、慣れるまではもしかしたら時間がかかるかもしれません。
VoiceOverがONの状態で画面スクロールが出来ない?!
VoiceOverが『ON』の時の、操作方法を覚えていかないと困るのが、画面がスクロールです。VoiceOverがOFFの時みたいに、『1本の指』でスワイプかフリックすれば出来ますが、VoiceOverがONの時はかならず『3本の指でフリック』です。すると、きちんとiPhoneの画面をスクロールする事ができます。
VoiceOverをOFFに
VoiceOverをONにしているのを忘れたままだと、iPhoneが勝手に話してる・・・っていう珍事件が起こってしまうので、使用をしない時は是非とも『ON』にして下さい。
iPhoneの『設定』をタップ→『設定』をダブルタップ→『一般』をタップ→『一般』をダブルタップ→『アクセシビリティ』をタップ→『アクセシビリティ』をダブルタップ→『VoiceOver』をタップ→『VoiceOver』をダブルタップ→OFFに切り替わります。
『タップ』ばかりで大変ですが、上記のように行えば『VoiceOver』をOFFに切り替える事ができます。
VoiceOverが知らない間にONに
iPhoneを購入した時に、忘れずに行ってほしい設定です。なんとなくiPhoneを触っていたら知らぬ間に、VoiceOverがONになっていたなんて事も。ですの、VoiceOverをONにした覚えがないのに、iPhoneが勝手に話し出すという、珍事件がここでも起こってしまう事があります。VoiceOverのOFFの仕方は、先ほどご紹介したので、その通りに操作してVoiceOverをオフにして下さい。
また、初期設定からやり直したいと言う方は
iPhoneの『設定』→『一般』→『アクセシビリティ』→『ホームをトリップルクリック』→『OFF』と切り替えてください
これで知らない間に誤作動を起こしてiPhoneが勝手に話し出すと言う珍事件の原因によるVoiceOver機能が『ON』になってしまうトラブルを防ぐ事ができます。
以上が、『VoiceOver』機能の使い方です。
また、この『VoiceOver』機能は、視力が弱い方(弱視)などもおススメです。もし皆様のまわりに、視力が弱い方がiPhoneを購入し困っていり、購入を考えている方がいたら、この『VoiceOver』機能(画面読み上げ機能)の事を教えてあげてください。後、iPhoneにはそういった障害を持った方にも使用できる機能がまだまだあります。実際にご自分のiPhoneで一度試したり、調べてから教えてあげると、いいかも知れませんね。
それ以外でiPhoneの分からない事や困った事がありましたらお気軽に当店『mobile.com 岡山総本店』にお越しください。