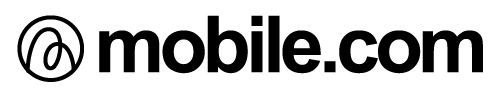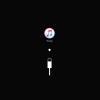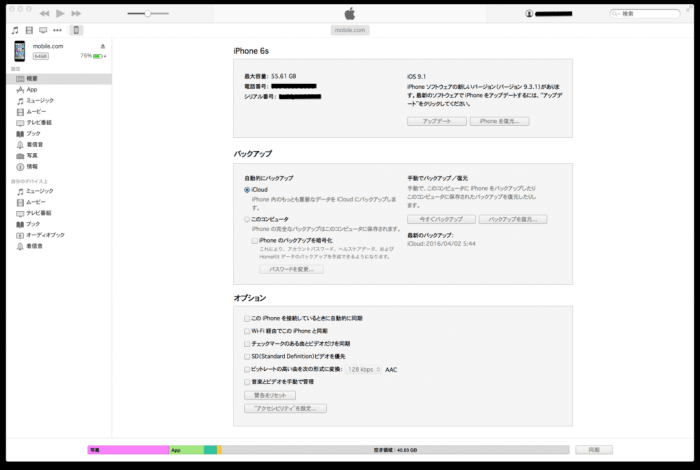
PCが故障などしてしまいデータが消えてしまった時、iPhoneに入っているデータをPCのiTunesに追加したい。
また、iPhoneで購入した音楽やアプリを、PCのiTunesに転送したいけど、やり方がわからないって方、多いですよね。今日はそんな【iPhoneで購入した音楽やアプリをiTunesに転送する方法】をご紹介したいと思います。ただし、アプリ内のデータは、バックアップ出来ない時があります。
iPhoneのデータをiTunesに追加する事前確認(Windows編)
PCの環境により、操作完了には20分以上かかる場合があります。
そして、PCに入っている『iTunes』は最新版ですか?
iPhoneとPCを繋ぐ前の設定確認
PCの『iTunes』起動→『編集』→『設定』→『デバイス』→『iPod、iPhone、およびiPodを自動的に同期しない』にチェック→OK
PCの設定によっては、iPhoneを繋げると同時にiTunesが起動します。その際に『iTunes』の『自動同期』にしたままだと、同期が自動的に開始され、データが消えてしまったり、重複してしまう可能性があります。なので、PCと繋げる前に必ず『自動同期』の設定を確認して下さい。
iPhoneで購入したアプリなどをiTunesに追加する
『アカウント』→『認証』→『このコンピュータを認証』→『Apple ID』と『パスワード』を入力→『認証』→『コンピュータの認証が完了しました。』→OK→iPhoneとPCを接続→『ファイル』→『デバイス』→『購入した項目転送』→転送開始→Appleマークが表示されたら完了
iTunesに追加したアプリなどを確認する
左上にある『プルダウン』から『ミュージック』又は『App』→PCに追加したアプリなどが表示されるはずです。
購入履歴からアプリをインストール
上記の方法で出来なかった場合は『購入履歴』からインストールして下さい。
『アカウント』→『サインイン』→『Apple ID』と『パスワード』を入力→『サインイン』→『App Store』→『購入済み』→PCに保存したいアプリの『雲マーク』を選択→『ライブラリ』→インストールしたアプリなどが表示されるはずです。
先ほどの方法は、Windowsでのやり方でした。
次は、『Mac』での方法です。
iPhoneのデータをiTunesに追加する事前確認(Mac編)
事前確認は『Windows』と同じ内容となるので、省かせていただきます。
iPhoneとPCを繋ぐ前の設定確認
PCで『iTunes』を起動→『環境設定』→『デバイス』→『iPod、iPhone、およびiPodを自動的に同期しない』にチェック→OK
ここも、『Windows』と同様で、自動同期で開始してしまうと、データが消えたり重複してしまう可能性があります。
iPhoneで購入したアプリなどをiTunesに追加する
『アカウント』→『認証』→『このコンピュータを認証』→『Apple ID』と『パスワード』を入力→『認証』→『コンピュータの認証が完了しました。』と表示されたら→OK→iPhoneを接続→『ファイル』→『デバイス』→『購入した項目転送』→転送開始→Appleマークが表示されたら完了です。
iTunesに追加したアプリなどを確認する
左上にある『プルダウン』から『ミュージック』又は『App』→PCに追加されたアプリなどが表示されるはずです。
購入履歴からアプリをインストール
上記の方法で出来なかった場合は『購入履歴』からインストールして下さい。
『アカウント』→『サインイン』→『Apple ID』と『パスワード』を入力→『サインイン』→『App Store』→『購入済み』→PCに保存したいアプリの『雲マーク』を選択→『ライブラリ』→インストールしたアプリなどが表示されるはずです。
以上が、【iPhoneで購入した音楽・アプリをiTunesに転送する方法】でした。
『Windows』と『Mac』ではそんなに操作方法は、変わらないので難しく考える事は無いとは思います。
iPhoneの分からない事や困った事がありましたらお気軽に当店『mobile.com 岡山総本店』にお越しください。